Despite the fact that we are now privy to this
new feature, it doesn't come without its own challenges and difficulties, one of
the basic challenges that people are faced with is how to change mobile/wi-fi
hotspot password in windows 10. We are going to see how we can solve this problem
in some very simple steps.
Step 1: Open the setting menu on your computer
There are several ways to
open settings on your computer, some includes; navigating to notification
button on the right end of the taskbar, upon click you will see a cascade of
shortcuts which will include an icon for settings among them. You can also open
settings by typing settings in the search box on the taskbar or additionally
you can also call the win + I shortcut to open the settings menu.
Step 2: Navigate to Network & Internet menu and select
You can find the Mobile Hotspot on the left side
of the window right after Airplane mode.
Step 4: On the Mobile Hotspot menu click on edit
A pop-up menu will appear with an option for you to
change the name of your network and also the password of same. This is the
final step to change mobile/wi-fi hotspot password in windows 10, make to save
any changes that you have made for it to apply.


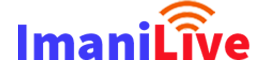



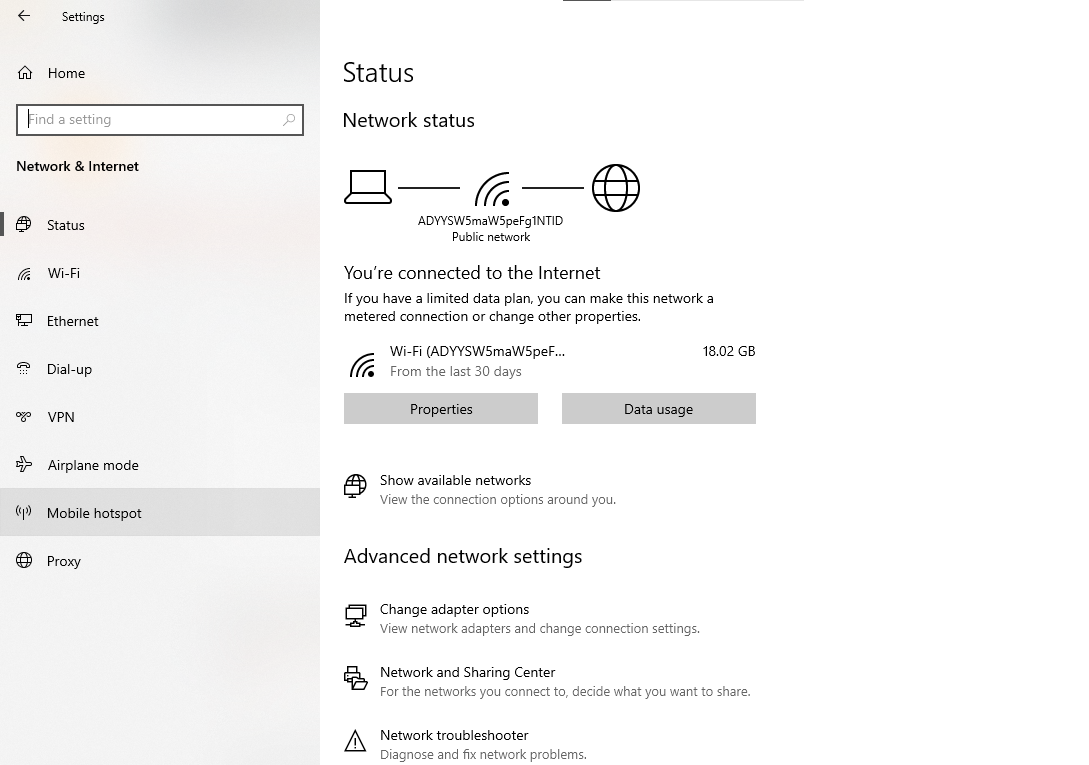
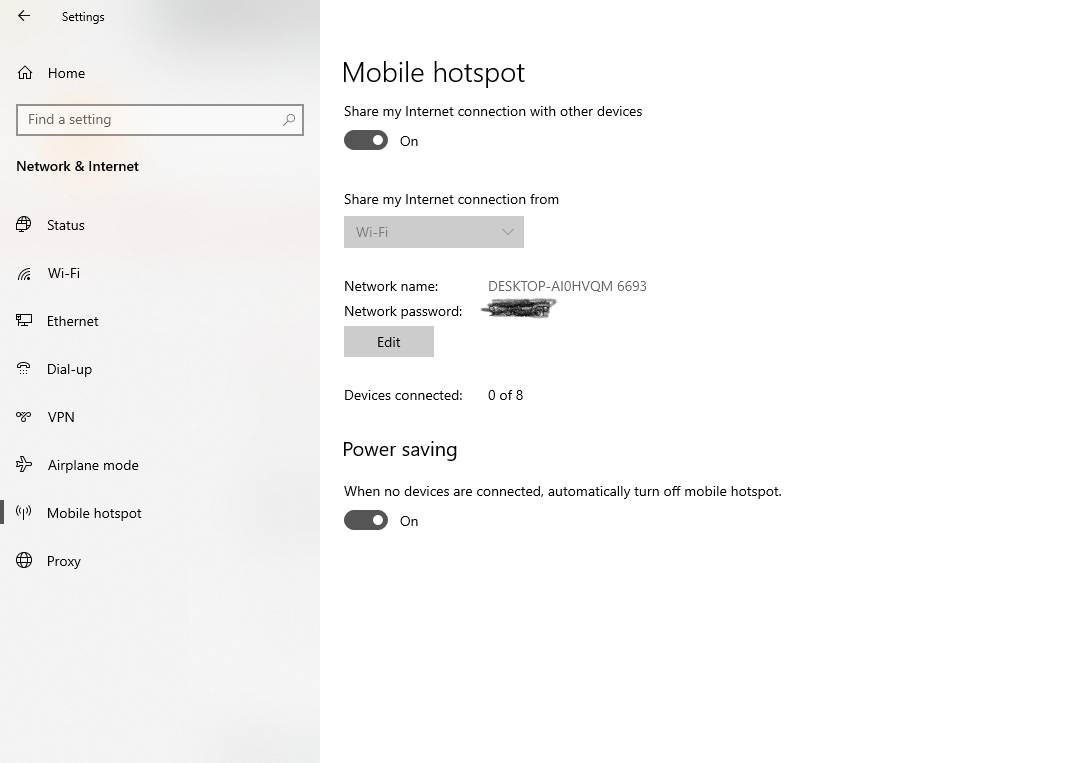
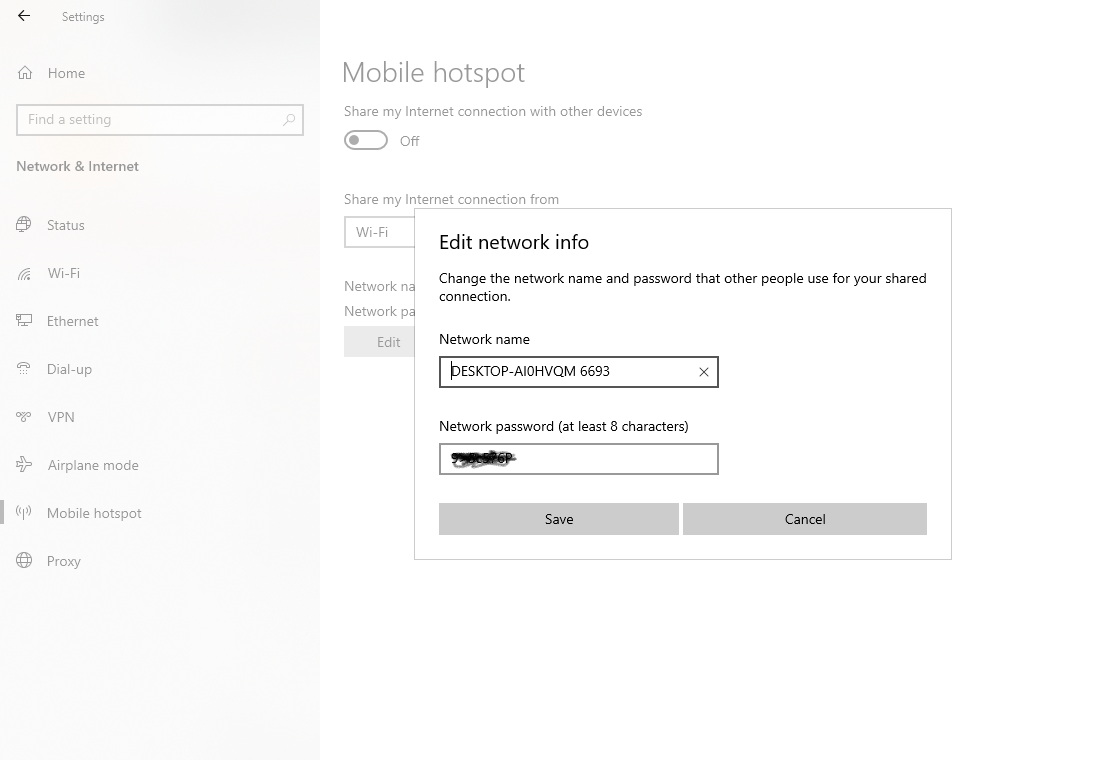






0 Comments